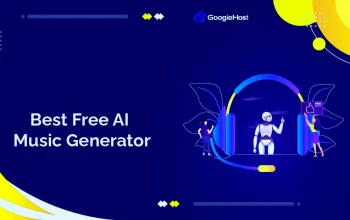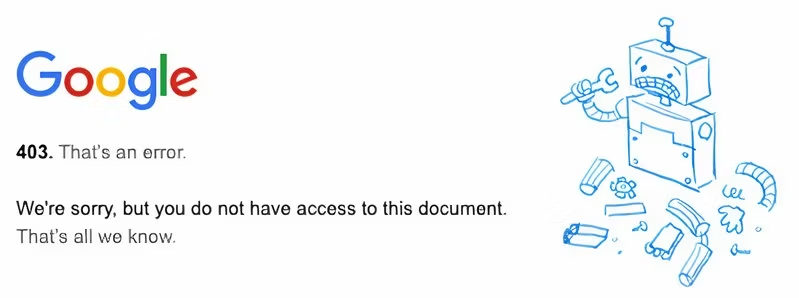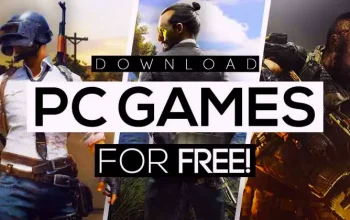Best Guide to add Webmail to Gmail on Laptop
1. Log in to Your Gmail Account:
Open your web browser and go to Gmail. Log in with your Gmail username and password.
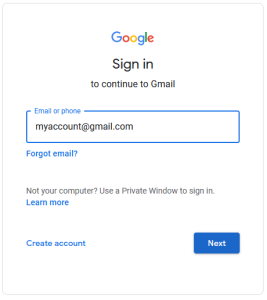
- Go to Settings: Once you’re logged in, look for the gear icon in the upper right corner of the Gmail interface. Click on it, and in the dropdown menu, select “See all settings.”
- Navigate to “Accounts and Import” Tab: In the settings menu, you’ll see several tabs at the top. Click on the one labeled “Accounts and Import.”
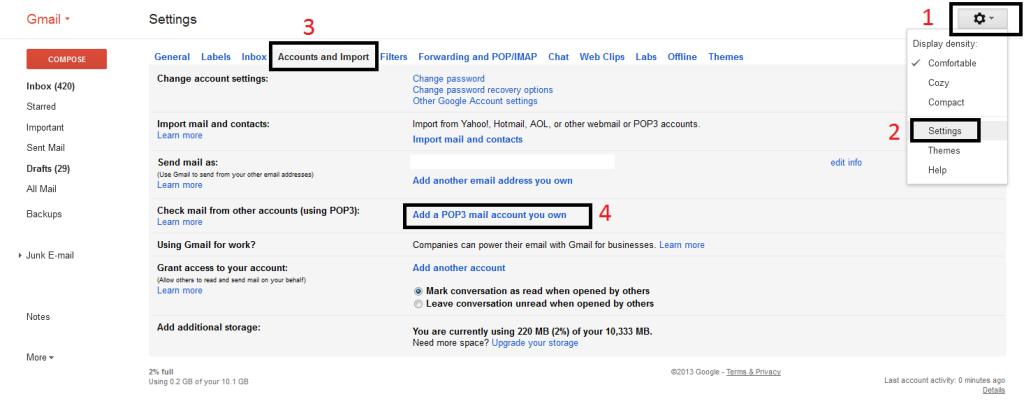
- Click on “Add a mail account”: Under the “Check mail from other accounts” section, you’ll find an option that says “Add a mail account.” Click on it.
- Enter the Email Address You Want to Add: A new window will pop up asking for the email address you want to add to Gmail. Enter the email address of the webmail account you want to access through Gmail.
- Click “Next”: After entering the email address, click on the “Next” button.
- Choose Import Options: Now, you’ll be prompted to choose how you want Gmail to handle emails from this account. You can choose to import emails from the other account into Gmail, or you can choose to simply access the other account through Gmail without importing emails. Select the option that suits you best and click “Next.”
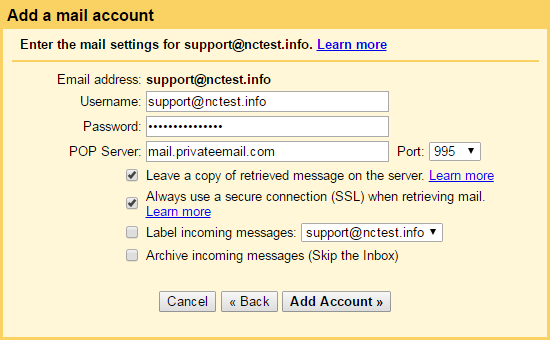
- Enter Password and Server Details: In the next window, enter the password for the email account you’re adding, as well as the POP server and port information. You can usually find this information on your webmail provider’s website or by contacting their support. If you’re not sure, you can leave the default settings as they are and click “Add Account.”
- Verify Ownership (if required): Depending on the settings of your webmail account, you may need to verify that you own the email address you’re trying to add. Follow the prompts to complete the verification process.
- Choose Sending Option (optional): After the verification process, you’ll have the option to configure Gmail to send emails from the added account using Gmail’s servers. If you want to do this, follow the prompts to set it up. Otherwise, you can skip this step.
- Finish Setup: Once you’ve completed all the steps, Gmail will start importing emails from the added account, if you chose to do so. You should now be able to access your webmail account through Gmail.
That’s it! You’ve successfully added webmail to Gmail. You can now switch between your Gmail account and the added webmail account using the dropdown menu in the upper right corner of the Gmail interface.
Read also:
- Anambra Task Force Retrieves 9 Home-Made Bombs and 4 Walkie Talkies from Gunmen
- Exciting UCL Action: Real Madrid and Man City Play Out Thrilling Draw, Arsenal’s Trossard Rescues Point
- Fire Destroys 14 Lagos market buildings, four structures collapse
- Embracing Life’s Unexpected Turns: Mabel Makun’s Journey Through Marriage (AY)
- Sharon Ooja Responds to Trolls who said she married another person’s husband
- Umahi Educates Atiku on Coastal Road Project Costs: Says you don’t know figures
- Ensuring Transparency: Nigerian Government Introduces Mobile App for Citizen to track Government Operations
- Insight from a Nigerian Pastor on Marrying Three Wives with Wife’s Approval and Reasoning
- Solar Eclipse 2024: Time, Duration, and What You Need to Know
- Nigerians Celebrate as Nigeria Police Excel in U.S. Training Program in Jordan
- Sultan’s Urges Muslims to Seek Shawwal Moon on Monday Ahead of Eid-el-Fitr
Pages: 1 2